In this guide, we are going to Everything You Need to Know About Zoom | How To Use Zoom App. The Zoom application was created in April 2011 in California, United States. In 2013, zoom became available for the public to download and use, and within 5 months Millions of users downloaded it and used the Zoom app for their working purposes.
The Zoom app became more popular during the period of COVID-19. It was the time when every organization especially educational institutes, working place was off or locked down. Zoom makes it easy for all the organization to continue their work, studies, or business from the comfort of their homes.

With the arrangement of a Zoom meeting teachers can teach their students online by staying at their homes. Similarly, zoom’s working place is an easy and comfortable option to connect all the employees and Directors under a single roof. Let’s have a view on Everything You Need to Know About Zoom | How To Use Zoom App. What is Zoom App? How does a Zoom app work?
What is Zoom App?
Zoom is a video conferencing tool that helps users make a connection with their team from any corner of the world. By using the Zoom app you can make a face-to-face connection with your team, use the mic for an audio connection, and share the screen to show your team member everything related to the work.
How To Use Zoom App?
If you want to use the Zoom app, you need to install it from PlayStore or Apple Store. You can download it on Android, iPhone, PC or anywhere you want to get it. After you install the app you need to create an account on Zoom.
- Click the zoom sign-in button to create your account.
- In the next step, you can create a meeting and send the meeting link to your team members to join this meeting with you.
- Similarly, you can also join the meeting as an employee by clicking the Zoom link provided by your company or office.
- As soon as you join the meeting, you will see a user interface like this:
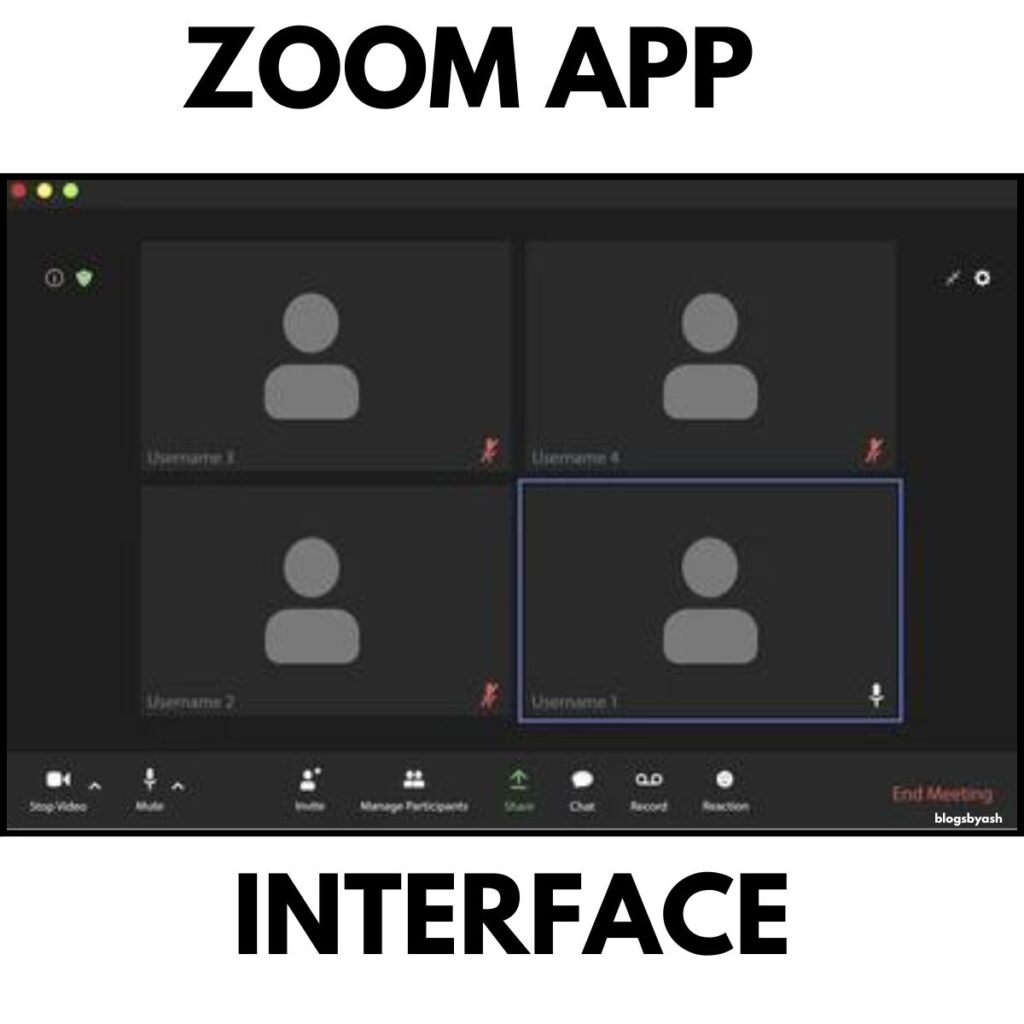
Features of Zoom App
When you enter the Zoom workplace by joining a meeting you see some Zoom features on the screen. Let’s have a view of each feature.
Share Video
With the help of this feature, you can share your video with your team members. You can make a face-to-face connection with your colleagues and students.
Share Audio/ Mic
You can now share your audio with your team members when you click on the mic option. Also if you join the meeting as a student you can mute your mic.
Share Screen
This feature lets you share your Zoom screen with your team members, students, or colleagues. You can show them your presentation or work-related data on the screen to make it easy to understand them.
Record Meeting
When you click the record option, your Zoom meeting starts recording. The recording can be shared with colleagues and students to make it 100% easy for them if they miss any point.
Chat Box
With the help of a chat box, all the members can make a connection or discuss the work in a single place. You can also message a specific person if you have any queries.

Breakout Rooms
By using this feature, you can distribute a large organization into small breakout rooms. You can create multiple breakout rooms for multiple teams and allow them to join the main session when you want.
White Board
This feature works like a canvas, you can draw anything on it to make things understandable for your team members.
Add Polling
By using this feature you can add questions to your meeting. When you start the meeting you can launch the poll and gather the answers of your team.
Keyboard Shortcuts
Keyboard shortcuts are useful when you are attending Zoom meetings on a PC or Desktop Computer. There are some short keys that we can use on Zoom to save time and effort. Some of them are:
- Alt+V: Start/Stop the video
- Alt+A: Mute/Unmute Audio
- Alt+M: Mute/Unmute Whole Members except the Host
- Alt+S: start/stop sharing the screen
- Alt+T: Pause or resume screen share
- Alt+R: Start/stop local recording
- Alt+C: Start/stop cloud recording
- Alt+P: Pause/resume recording
- Alt+N: Switch camera
- Alt+F: Enter or exit full-screen mode
Change Your Name
By going to the participant section, you will see your profile with your name on it. Click the profile you will see the option of your name, tap on it and change your name.
How To Setup and Join Zoom Meetings on Mobile?
As we already mentioned, if you want to set up a Zoom meeting on your mobile you must install the Zoom app on your Android or iPhone mobile.
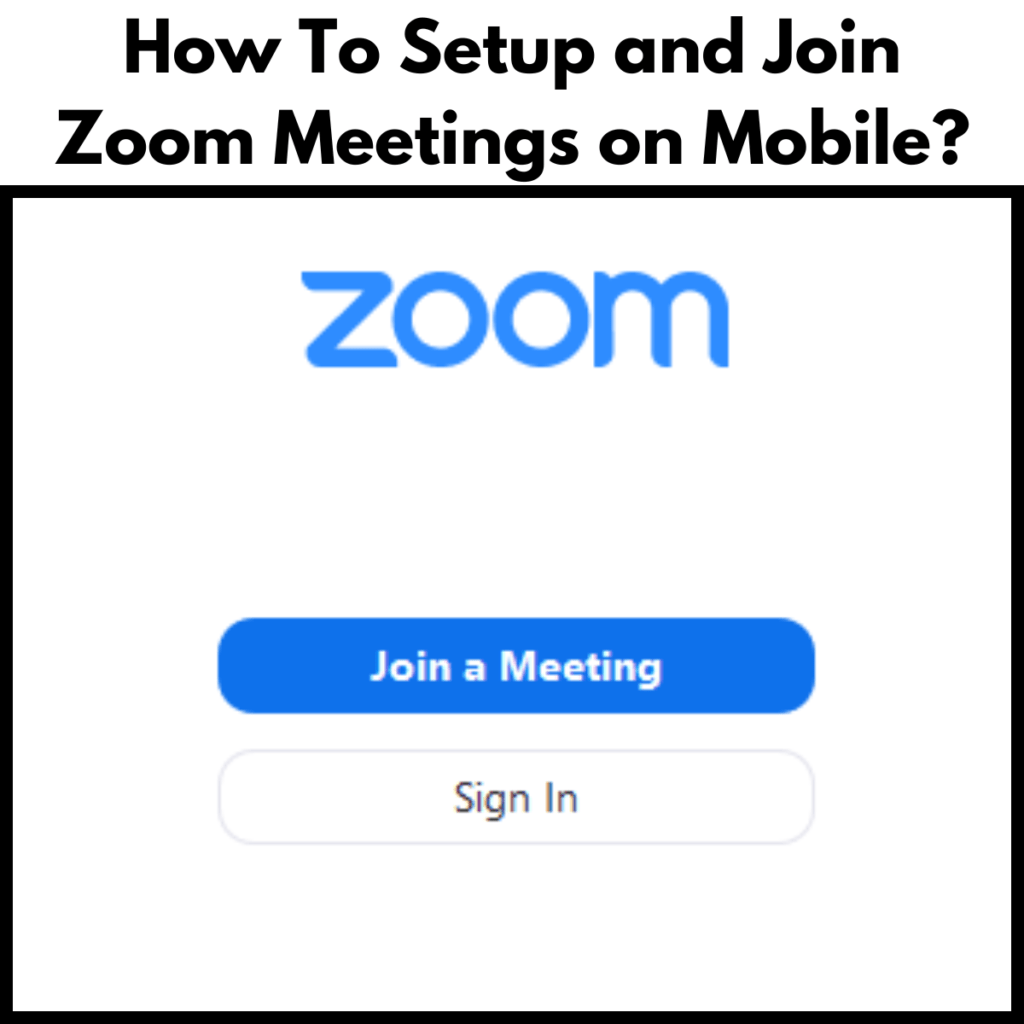
Create your Zoom Account
- Open the Zoom app and click the Sign-Up option on your mobile to create a free Zoom account.
- Enter the required information including your name, DOB, and email address.
- Now fill the box with agreed to the terms.
- An email verification will sent to you.
- Open your email and verify your account, as soon as you verify it you will automatically move to the Zoom app.
- Congratulations!! Your Zoom account is successfully created.
- Now you can create your meeting easily.
Setup Zoom Meeting on your Mobile
If you follow the above-mentioned details you already have a Zoom account on your mobile phone. In this step, we are going to teach you how you can easily set up a meeting on Zoom.
- Open the app and click the option Meeting > New Meeting.
- Zoom will require camera and microphone access click OK if you want to turn otherwise turn off both of them.
- Now click the participant option and further tap on the Invite option.
- Here you will see a list of how to invite people via email, text message/ copy link, or other options.
- Choose the one you want to share the meeting link with your colleagues, students, or friends.
Join Zoom Meeting on Mobile
Open the Zoom app on your mobile.
You can join the Zoom meeting using one of these methods:
- Click the option Join Meeting if you want to join without the sign-in process, and enter your name and meeting ID.
- The second method you can simply to click the provided link and join the meeting.
Using both of the steps you can easily join the Zoom meeting. Keep in mind to turn off your mic and video camera before joining the meeting.
How To Setup and Join Zoom Meeting On a Desktop or PC?
The process of setting up and joining a Zoom meeting on a desktop and PC is almost the same as on a mobile phone.
Setup Zoom Meeting on Computer
- Download the Zoom App and complete the Sign-in Process by entering the required information.
- As soon as you successfully sign in to the Zoom app your account will be created.
- Now open the app and go to the Meeting > New Meeting.
- Click Create Meeting and go to the participant option.
- Now tap the invite option and share the meeting link through email, text message, or copy link.
- The link you shared already contains the meeting password and other details.
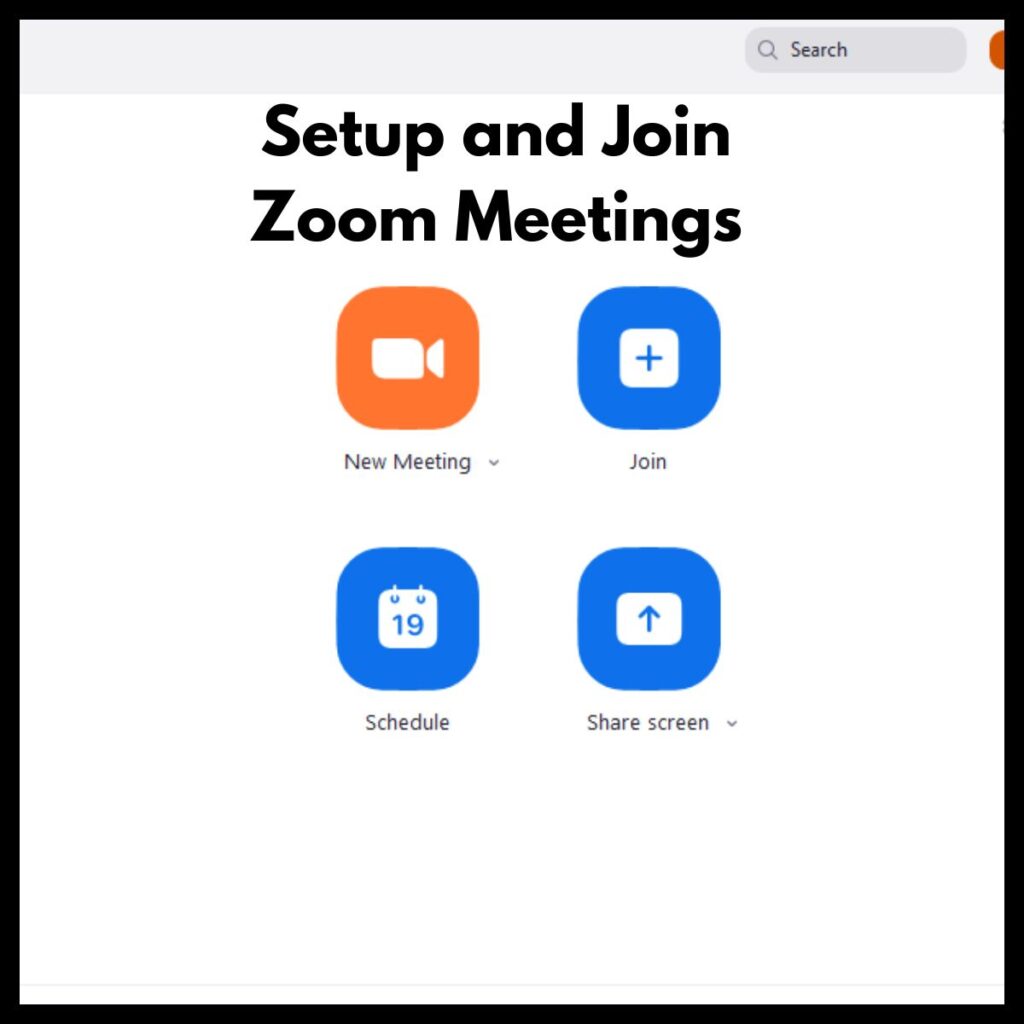
Join Zoom Meeting on Computer
- You can join the Zoom meeting by clicking the link you received from your colleague or teacher.
- As soon as you click the link you will enter the Zoom meeting automatically.
- Secondly, you can also join by entering your name or meeting ID.
Thank You for reading the article You can also visit https://blogsbyash.com/ for more details.
FAQ’s
What is the time duration of a Zoom meeting?
If you are using the free version of the Zoom App the time duration of a Zoom meeting is 40 Minutes. You can restart the meeting again through the link or meeting ID.
Is it compulsory to create a Zoom account to join a meeting?
No, it is not compulsory to create a Zoom account to join a meeting at all. You can easily join as a participant using the link or meeting ID without creating any account.
How to raise hand on Zoom?
To raise your hand on Zoom, simply click the reaction features located at the bottom of the screen. You can see multiple reaction options here with the option of raising a hand.
Similarly, you can go to the participant section, by clicking on your name you will bet the option of raising a hand.
How many members can join a free Zoom Meeting?
Both the free version and pro version of Zoom allow 100 participants to join Zoom meetings. If you want to join 300 participants at the same time you need to purchase a business account for Zoom and with 500 plus participants the amount gets increased.
Can I share my Screen on Zoom?
You can only share your screen on Zoom if you are a host. Also if your host permits you to share your Zoom screen. If you face any issue using Zoom App you can read the complete article on Everything You Need to Know About Zoom.How To Use Zoom App that is provided in this guide.
How to record the Zoom Meeting?
Everyone is not able to record the Zoom meeting except the host. If you’re a host you can record the Zoom meeting by clicking the recording option available on the screen and later on share it with your colleagues and students.




