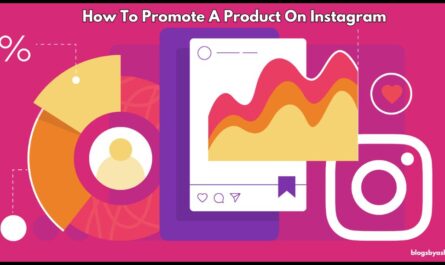The Apple Watch does a lot it can do, which is an advantage and a drawback. One of its most well-known features are the various technology for tracking health that has become standard in all contemporary smartwatches. However, these features may cause issues.
If you’ve noticed your steps aren’t counted in a proper manner, or are struggling to get the counter for your steps to work properly in the first place Don’t doubt about it excessively. Whatever the problem might be, there’s an obvious cause which is simple to fix.
Of course it is first necessary to limit the possibilities which requires a amount of trial and trial and. If you think something is specifically, absolutely begin there. In other cases, we’d suggest following the below list. It’s laid out with the most basic and fastest possible solutions first. Then more complex, possibly data-wiping strategies in the final. Why waste time to restart or recalibrating the device when it’s just loose wristbands, right?
Clean, adjust or adjust

Sometimes, the Apple Watch’s problems with step counting can be resolved without having to reboot anything or go into the Settings. Before you go in any settings, check these first:
You may find that your Apple Watch isn’t “right.” Apple suggests that you place the watch below the wrist (past the wrist bone toward the elbow). Apple also suggests you wear the watch in a snug position satisfying so that your skin’s sensors at the rear of your watch are always in proximity to your skin.
In the event that your Apple Watch is positioned around your wrist bone, you can slide back toward your elbow. When you move your arm, turn it upside down, and the back sensors of the watch don’t touch your skin. Then tighten the strap slightly. When your with some of the bands and it’s been loose. Take note that Apple has altered its policy on returns for bands such as those on the Solo Loop over the years.
The sensors on your watch could be the cause of errors in step counting In this case, you’ll have to clean them. It’s not difficult to wash the sensors of your Apple Watch with a few simple steps.
When you’re Apple Watch is locked while it is on your wrist, it may also disrupt the step count. Launch the Watch app on your iPhone and then select the watch. Then, select Passcode and then toggle the Unlock using iPhone switch.
Restart everything

If cleaning, adjusting as well as unlocking or adjusting the Apple Watch doesn’t clear up the issue. It’s time to use the most popular solution that even the most sophisticated techies are likely to employ: restarting.
Make sure to restart your device.
For iPhones prior to the iPhone X Press then hold down the power button (this will be located on the top of those with the iPhone 5, first generation SE or older. And to the left on the iPhone 6 7, 8 as well as the second as well as 3rd Generation SE) till you see the Power Off slider appears. Click and drag to move the Power Off slider to the side, then watch for your phone to shut off. Then press on the Power button and wait until you can see the Apple logo.
To use those with an iPhone X and newer. Press and hold the side button as well as any volume key until the Power Off slider appears. Then move it to one left then wait until the phone to turn down. After that you press and hold your side button till the Apple logo appears.
After restarting your phone, you can restart your Apple Watch by pressing and pressing on the button to the left until you see the Power Off slider appears. Slide the slider until it turns off the watch. Wait until it’s turned off Then push and hold it until the Apple logo appears.
It is important to restart the iPhone first, and then start your Apple Watch. In the event that you don’t the Watch application might have difficulty connecting to the Watch and could result in more issues.
Make sure you have the correct settings
It’s also possible there’s a chance that the Apple Watch settings are getting blocked by counting steps. This is what you should look for:

Incorrect or incorrect health information can cause problems with the tracking of health (including the steps). Start your Watch application for your iPhone and then go to My Watch > Health > Health Details. Check your data and if there is anything not correct, tap Edit to make the needed changes.
Apple Watches employ Wrist Detection by default to secure the device after it’s removed (for security reasons). However, this can result in the device locking itself accidentally in the event that it thinks you’re wearing it. Start the Settings app on the Apple Watch > Passcode, then switch off the switch to turn off Wrist Detection to shut the feature off.
When Location Services have been accidentally switched off, it could cause a problem with how accurate the steps counter. Go to Settings on the connected iPhone and go to Privacy, Location Services, and ensure that the toggle is turned on.
While you’re looking into Location Services on your iPhone You may also want to examine your motion Calibration settings. From the Location Services > System Services > Motion Calibration & Distance. If it’s off you can touch the toggle near it to turn it back on.
Basic troubleshooting
If you’ve tried everything mentioned above but still have trouble you’re ready to switch to other methods of troubleshooting.

Close the apps that are running on the Apple Watch. It’s possible that these apps will interfere with the step counter, especially if that application wasn’t developed by Apple.
You can also calibrate your Apple Watch by opening the Watch app on your iPhone > My Watch > Privacy > Reset Fitness Calibration Data.
An alternative choice is to reset factory settings on the Apple Watch, which removes all data. But it is still linked to an Apple account. Open your Settings App on your Apple Watch, then General > Reset > Remove all material and Settings Click on Passcode to enter. Once it resets, you’ll have to you will get a prompt to create your Apple Watch (if you don’t get one, reboot the iPhone). Set to set up the Apple Watch like normal.
The last option is to detach your Apple Watch from your iPhone. This is done through your Watch app by going to My Watch > All Watches (at the top). Select on the Info (i) icon next to your watch, and choose Unpair Apple Watch, then confirm. Once the process has restarted, you can pair Apple Watch Apple Watch to your iPhone in the same way as usual.
If neither of the above strategies have produced more precise step counts It could be the right the time to connect via Apple Support.
Thanks for Reading this article for more information please visit. www.blogsbyash.com
Q&A
What to do if step counter is not working?
Then, tap “Force stop” in the lower right-hand corner, and start the app once more. If the problem persists then you should try changing the source of step data. If the issue persists the internal step counter might not be functioning. Restart your device.
Why is Apple Fitness not tracking my steps?
If you’re trying to fix Health app that doesn’t count steps on your iPhone and you want to know whether Health is enabled in the Privacy Settings. Go to the Settings on your iPhone first, then go to Privacy, then Motion & Fitness. Check if the option for Health has been activated.
What happened to steps on Apple Watch?
Since the latest update to the Apple Watch it’s no longer possible to track all the steps on your Apple Watch. It is also worth looking for one among the many step-counting applications available on the App Store. StepsApp is one that I’ve tried.
Why is my step count not accurate?
Pedometers might not be able to measure steps accurately if: Unit moves irregularly. For example, if it is you carry it around when on a bike or bus. Moving involves standing and sitting while playing sports or walking on a slope.